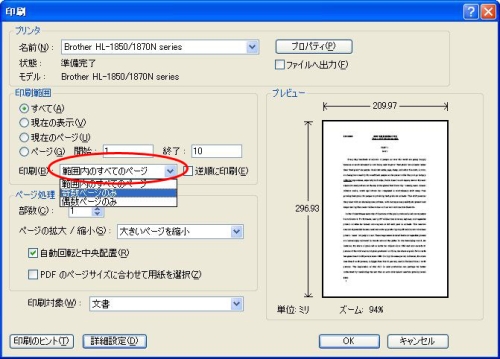オンラインレクチャーの解答解説ファイルはPDFファイルで公開されています。なお、オンラインレクチャーのPDFファイルはサイズ軽減のため、Web上でのみ実行可能となっています。ファイルをハードディスクにダウンロードした状態では閲覧できないのでご注意ください。
閲覧にはSafariとAdobe Raderが必要です。 Safari以外のブラウザでは閲覧できません。
1.まずSafariを用いてアクセスし、以下のテストファイルを通常のクリックで実行してください。
「正常に動作しています」と表示されれば問題なく動作しています。なお右クリック等で実行するとエラーとなる場合があります。
↑上記リンクをクリックしてテスト
2.上記のファイルを実行して、「PDFは正常に表示されています」と表示された場合、以下の設定は必要ありません。
「Expired 」や 「Web上よりブラウザを使ってファイルを実行してください。」と表示された場合
以下の設定を行ってください。
バージョンによって設定が異なります。
Mac OS X 10.8、10.7の場合 A <Mac OS X 10.8、10.7(Lion)、及びMac OS X 10.6(Snow Leopard)でSafari5.1以降を使用の場合>を参照
Mac OS X 10.6の場合 A <Mac OS X 10.8、Mac OS X 10.7(Lion)、及びMac OS X 10.6(Snow Leopard)でSafari5.1以降を使用の場合>及び
B <Mac OS X 10.6(Snow Leopard)以前で、Safari 5.0以前を利用の場合 > を参照
Mac OS X 10.5以前の場合 B <Mac OS X 10.6(Snow Leopard)以前で、Safari 5.0以前を利用の場合 > を参照
<Mac OS Xでの動作に関して >
閲覧にはSafariとAdobe Raderが必要です。 Safari以外のブラウザでは閲覧できません。
・下記の閲覧手順の実行がご自身で困難な場合、BootcampでのWindows起動、及びWindowsマシンの使用をご検討ください。
A <Mac OS X 10.8、10.7(Lion)、及びMac OS X 10.6(Snow Leopard)でSafari5.1以降を使用の場合>
・Mac OS X 10.7.2以降(Mac OS X 10.6.8以降) Safari 5.1.5以降、Adobe Reader X 10.1.3以降を入れれば問題なく閲覧できます。
(要はOSとブラウザを最新にし、最新のAdobe Readerを入れるだけです。)
以下手順です。
Safariのバージョンを確認します。 Safariを起動して、メニューSafariから「Safariについて」を選択します。

Snow LeopardでSafariのバージョンが5.0以前の場合→ <Mac OS X 10.6(Snow Leopard)以前で、Safari 5.0以前を利用の場合 > を参照して下さい。 (すぐ下の手順はsafari5.1以降の手順ですので、実行しないで下さい)
Safariのバージョンが5.1以降の場合→下記手順を参照して下さい。 Lionは基本的に5.1以降が入っています。
.Safariが5.1以降であることが確認されたら、Mac OS Xのバージョンを確認します。
ファインダー(デスクトップ)の画面に戻り、画面左上のアップルマーク(リンゴマーク)をクリックし、 「このMacについて」をクリックして、バージョンを表示します。

バージョンが10.8以降、10.7.2以降、もしくは、10.6.8以降であることを確認します。
もしMac OS Xのバージョンが10.7.1及び10.6.7以前である場合、Mac OS Xをアップデートして下さい。
10.8以降、10.7.2以降、10.6.8以降がすでに入っている場合は
アップデートする必要はありません。
(Mac OS X 10.7.3へのアップデート http://support.apple.com/kb/DL1484?viewlocale=ja_JP )
(Mac OS X 10.6.8へのアップデート http://support.apple.com/kb/DL1400?viewlocale=ja_JP )
OSをアップデートした後、Safariを5.1.5以降にアップデートします(すでに5.1.5以降が入っている場合はアップデートする必要はありません)
(Safariのバージョン確認はSafariを起動して、メニューSafariから「Safariについて」を選択)
Safari 5.1.5 http://support.apple.com/kb/DL1070?viewlocale=ja_JP

OS X及びSafariのアップデート確認されたら、次にAdobe Readerのバージョンを確認します。
右上のハードディスクのアイコンをクリックし、「アプリケーション」のフォルダを開きます。

アプリケーションのフォルダにAdobe Reader Xがあることを確認します。
Adobe Reader Xがインストールされていない場合は、下記URLからAdobe Reader Xの最新版をダウンロードし、指示に従ってインストールして下さい。
Adobe Reader Xダウンロード http://get.adobe.com/jp/reader/
Adobe Reader Xのインストールが確認されたら、アプリケーションフォルダから、Adobe Reader Xを起動します。
この際、下記ウインドウが表示されたから必ず「はい」をクリックして下さい。また「次回から表示しない」はチェックしないままにします。

次に、左上のメニュー「Adobe Reader」をクリックして、Readerについてを選択、バージョンを確認します。
現在普通にインストールするとバージョン10.1.0がインストールされています。
バージョンが10.1.3より前の場合(例:10.1.0などの場合)、アップデートを行います。すでに10.1.3以降の場合はアップデートする必要はありません。

Adobe Readerのバージョンが10.1.3より以前の場合は、メニュー「ヘルプ」から『アップデートの有無をチェック」を選択し、アップデートを確認します。

アップデートが行われます。

Adobe Readerのアップデートが完了したら、一端Mac OS Xを再起動します。
再起動後、アプリケーションフォルダからAdobe Readerを起動します。

上記画面が表示されたら、必ず「はい」を押します。また「次回から表示しない」はチェックしないままにします。
次にSafariを起動します。

オンラインレクチャーのページに移動し、名前(ID)とパスワードを入力します。この際、必ず「このパスワードをキーチェーンに保存」にチェックを入れ、ログインします(チェックを入れないとエラーが出ます)。

上記手段でPDFファイルが表示されることを確認します。
以上で設定は終了です。
<Mac OS X 10.7(Lion)、及びMac OS X 10.6(Snow Leopard)でSafari5.1以降を使用の場合で、上記手段でも動かない場合>
上記手段でもうまくいかない場合、Multi Safariを用いてオンラインレクチャーを閲覧します。
1Safariを起動し、メニュー「Safariについて」よりバージョンを確認して下さい。
Safariが5.1以降の場合は下記手順を参照して下さい。LionまたはアップデートしたSnow Leopardにインストールされています。
Safari5.0.5以前の場合、下記のMac OS X 10.6(Snow Leopard)以前で、Safari 5.0以前を利用の場合を参照して下さい。

次にAdobe Reader Xがインストールされていることをご確認下さい。
もしアプリケーション内にAdobe Reader Xがインストールされていない場合、下記URLよりダウンロードしてインストールして下さい。
http://get.adobe.com/jp/reader/

2.下記URLよりSafari 4.0.5 (Snow Leopard version) (22,4 Mb)をダウンロードして下さい。
http://michelf.com/projects/multi-safari/

3.ダウンロードしたMulti-safari-4.0.5-snow-leopard.zipをダブルクリック、Safari 4.0.5.appが表示されるので、Safari 4.0.5をアプリケーションフォルダに移動

4.Adobe Readerをインストールしていない場合、AdobeのサイトよりAdobe Reader Xをダウンロード、指示に従ってインストール
http://get.adobe.com/jp/reader/
5.先ほどインストールしたSafari 4.0.5を起動、オンラインレクチャーのページにアクセス、IDとパスワードの入力画面で、ID、パスワードを入れた上で、
"Remember this pass in my keychain"に必ずチェックを入れる

6.Safari4.0.5から閲覧(Safari5.1は使用しない)

B <Mac OS X 10.6(Snow Leopard)以前で、Safari 5.0.5以前を利用の場合 >
1Safariのバージョンを確認して下さい。Safariが5.0.5以前の場合は下記手順で閲覧できます。Safariが5.1以降の場合、上記Mac OS X 10.7(Lion)及びMac OS X 10.6(Snow Leopard)でSafari5.1以降を使用の場合を参照して下さい。

2.次にAdobe Reader Xがインストールされていることをご確認下さい。
もしアプリケーション内にAdobe Reader Xがインストールされていない場合、下記URLよりダウンロードしてインストールして下さい。
http://get.adobe.com/jp/reader/

3.Safariよりオンラインレクチャーのページにアクセスして下さい。
この際、ポップアップするID、パスワード入力ボックスにの「このパスワードをキーチェーンに保存」に必ずチェックを入れて下さい。

4.上記手順でオンラインレクチャーにアクセスすると、正常に表示されます。

Mac OS X及びSafariのバージョンによってはExpiredのサインが消えない場合もあるようです。その場合は、Expiredと表示されている画面が出たら、キーボード左上のTabキーを押して下さい。

またはSafari上部のURL入力欄
(画面上部のhttp://icu.bucho.net/........と表示されている部分)をクリッ
クこれで表示できるケースが多いようです。
なおファイルをローカルドライブに保存して閲覧出来ない点にご注意下さい。
オンライン上でご閲覧、印刷いただけます。
上記手順を行って、URL入力欄をクリック、もしくは"Tab"キーを押しても、"Expired"が取れない場合、以下の手順をお試し下さい。
1.Safariを起動
2.下記URLよりAdobe Reader9.4をダウンロード
http://icu.bucho.net/AdbeRdr940_ja_JP_i386.pkg.zip
3. Sarafiを一端終了
4.Adorebe Readerをインストール後、Adobe Readerのメニュー
環境設定>インターネットで、「PDF をブラウザに表示」にチェックが入ってい
ることをを確認
5.Adobe Readerを終了
6. Safariを立ち上げ、ページを閲覧
"Expired"と表示されている時に、Safari上部のURL入力欄
(http://icu.bucho.net/....と表示されている部分)をクリック
もしくはキーボードの"Tab"キーを押す
上記手順で表示されます。
もしこれでも表示されない場合は、
7.Safari,Adobe Readerを終了
8.Adobe Readerを立ち上げ、
Adobe Reader メニュー
環境設定>インターネットで、「PDF をブラウザに表示」にチェックが入ってい
る場合、一端チェックを取り、Adobe Readerを終了
9.再びAdobe Readerを立ち上げ、上記手順で「PDF をブラウザに表示」再びチェッ
クを入れる
10.Adobe Readerを終了
この状態でページを閲覧し、"Expired"と表示されている状態で、
TABキーを押すか、URL表示欄をクリックして下さい。
<上記でもうまくいかない場合>
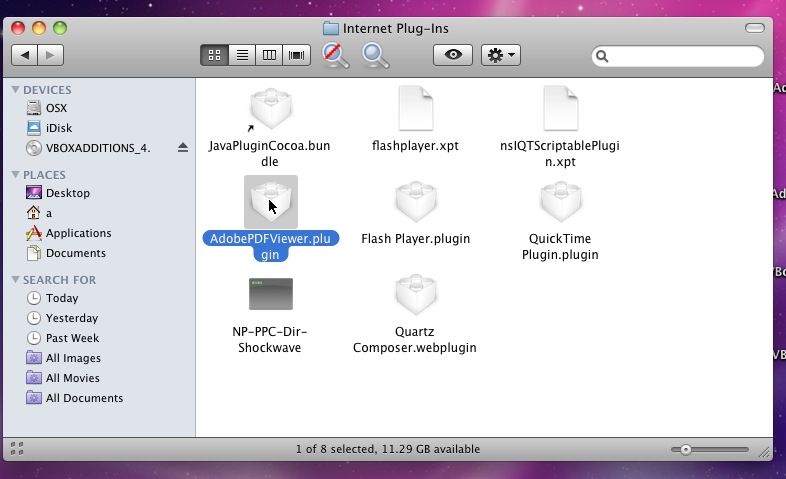
1.「起動ディスク(Macintosh HDなど)」→「ライブラリ」→「Internet Plug-Ins」の「AdobePDFViewer.plugin」を削除
2.再起動
3.Adobe Reader 9.4を起動
持っていない場合はこちらからダウンロードし、インストール
http://icu.bucho.net/AdbeRdr940_ja_JP_i386.pkg.zip
4. Adobe Reader 9.4のメニュー、環境設定、インターネット、Webブラウザオプションにて、PDFをブラウザに表示、にチェック
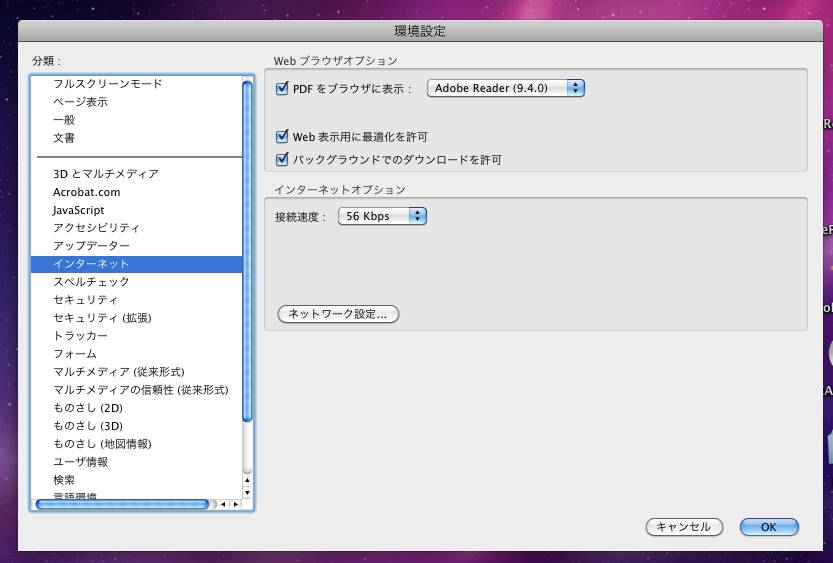
5.再起動
6.Safariにて閲覧("Expired"と表示されている画面でキーボードのTabキーを押す)。
なおファイルをローカルドライブに保存してみることは出来ません。
オンライン上でご閲覧、印刷下さい。
*上記の操作がご自分で困難な場合、BootcampでのWindows使用、もしくは
Windowsマシンの使用をご検討下さい。